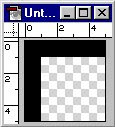Początkujące osoby często zadają to pytanie ponieważ użycie narzędzia gradientu na warstwie tekstowej w sposób bezpośredni nie jest możliwe, gdyż jest to warstwa wektorowa.
Ale oczywiście Photoshop daje nam możliwość stworzenia tęczowego, gradientowego napisu.
Można to zrobić bardzo prosto:
1. Wstaw napis do dokumentu
2. Na palecie warstw kliknij prawym przyciskiem myszy na warstwie z tekstem. Z menu podręcznego wybierz "Opcje mieszania"
3. W okienku Efektów, które się otworzy wybierz opcję Nałożenie gradientu
Spróbuj innych opcji z okienka Efekty, np. cienia i konturu oraz frazy - sprawią, że napis będzie wyglądał trójwymiarowo, tak jakby wystawał z ekranu
Ale oczywiście Photoshop daje nam możliwość stworzenia tęczowego, gradientowego napisu.
Można to zrobić bardzo prosto:
1. Wstaw napis do dokumentu
2. Na palecie warstw kliknij prawym przyciskiem myszy na warstwie z tekstem. Z menu podręcznego wybierz "Opcje mieszania"
3. W okienku Efektów, które się otworzy wybierz opcję Nałożenie gradientu
4. Pokombinuj z ustawieniami gradientu i wybierz taki jaki najlepiej Ci odpowiada. Ja wybrałam trójkolorowy. Dodałam jeszcze opcję Obrys (ostatnia opcja w okienku Efekty)