Jak zapisać plik SVG w Photoshopie – krok po kroku
Format SVG (Scalable Vector Graphics) to popularny format grafiki wektorowej, idealny do projektów internetowych i skalowalnych ikon. W tym krótkim poradniku pokażę Ci, jak zapisać plik SVG bezpośrednio z Photoshopa.
Krok 1: Przygotuj grafikę wektorową
Aby zapisać plik jako SVG, Twój projekt musi zawierać elementy wektorowe. Photoshop nie zapisuje SVG z obiektów rastrowych (np. zdjęć). Najlepiej, jeśli używasz narzędzi takich jak Pióro (Pen Tool) lub Kształty (Shapes).
📌 Uwaga: Jeśli Twoja grafika zawiera warstwy rastrowe, warto je najpierw przekonwertować do kształtów, jeśli to możliwe.
Krok 2: Zaznacz obiekt do eksportu
Zaznacz warstwę lub grupę warstw, które chcesz zapisać jako SVG. Możesz też wyeksportować cały projekt, ale pamiętaj – tylko warstwy wektorowe będą poprawnie zapisane.
Krok 3: Przejdź do „Eksportuj jako…”
Wybierz z menu:
Plik → Eksportuj → Eksportuj jako…
(File → Export → Export As...)
Otworzy się nowe okno eksportu.
Krok 4: Wybierz format SVG jeśli jest dostępny...
W prawym górnym rogu okna „Eksportuj jako” wybierz format pliku jako SVG z rozwijanego menu. Photoshop automatycznie dostosuje pozostałe ustawienia, ale możesz je zmodyfikować w razie potrzeby (np. rozmiar, osadzenie czcionek, itp.).
Krok 4.5: Co jeśli nie ma opcji eksportu do SVG w moim Photoshopie?
Krok 5: Zapisz plik
Kliknij przycisk Eksportuj (Export) i wybierz miejsce zapisania pliku SVG na swoim komputerze. Gotowe!
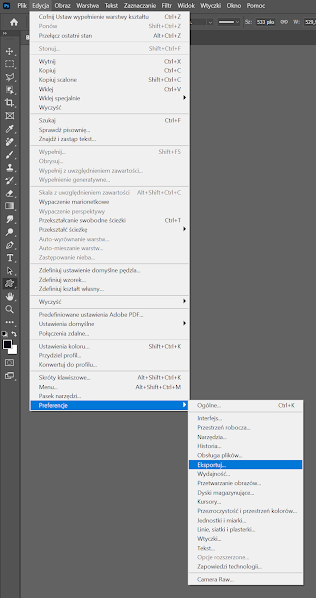



Komentarze
Prześlij komentarz