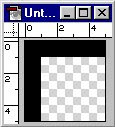Od pewnego czasu interesuję się robótkami ręcznymi, a konkretnie projektowaniem własnych schematów szydełkowych. Moje poszukiwania w Sieci doprowadziły mnie do stronki z pędzlami do Photoshopa pozwalającymi rysować podstawowe symbole robótek szydełkowych (słupki, półsłupki, oczka itp.)
Oto link do pobrania tych pędzli.
http://download393.mediafire.com/ytjltujnjm0g/mvmtjom2oqg/CrochetBrushes.abr
I próbka ich możliwości - fragment schematu zaprojektowanego przeze mnie:
Trochę krzywo mi wyszedł ten schemacik, ale to mój pierwszy, więc mam nadzieję, że czytelnicy mi wybaczą.
A oto kilka wskazówek i moich spostrzeżeń dotyczących projektowania schematów szydełkowych w Photoshopie:
Oto link do pobrania tych pędzli.
http://download393.mediafire.com/ytjltujnjm0g/mvmtjom2oqg/CrochetBrushes.abr
I próbka ich możliwości - fragment schematu zaprojektowanego przeze mnie:
Trochę krzywo mi wyszedł ten schemacik, ale to mój pierwszy, więc mam nadzieję, że czytelnicy mi wybaczą.
A oto kilka wskazówek i moich spostrzeżeń dotyczących projektowania schematów szydełkowych w Photoshopie:
- Aby rysować symbole pod różnym kątem najlepiej otworzyć sobie okienko z paletą pędzli (klawisz F5 lub menu Okno->Pędzle), jest tam specjalna funkcja pozwalająca obracać pędzel o dowolną ilość stopni.
- Każdy rządek robótki rysuję na odrębnej warstwie
- Narysowałam tylko 1/4 schematu i powieliłam ją 3 razy, następnie obróciłam i ustawiłam każdą część tak aby powstała całość.
- Wygodnie jest stworzyć sobie warstwy pomocnicze i wyrysować na nich koła lub kąty, żeby potem według nich rysować symbole.
- Photoshop NIE JEST najlepszym narzędziem do tego celu, ale z pewnością sprawdza się lepiej niż kartka papieru ołówek i gumka. Zdecydowanie większe możliwości ma program SymblCro (ale jest płatny i dość trudny w obsłudze dla początkujących).
- Przydałoby się uzupełnić te pędzle o dodatkowe symbole np.: popcorn, wachlarzyki, pikotki itp. Być może uczynię to i opublikuję w którymś z przyszłych postów na moim blogu. Ale na razie nie mam motywacji :-(